Program Curriculum
This is where all the magic happens, program curriculum is the heart of the entire Learning Experience Platform.
Once you have created a program, the next step is to add content and define the curriculum for the program. This can be effortlessly accomplished by selecting the 'Curriculum' link found under the actions menu option for the specific program.
1. Add New Chapter
As mentioned in the previous sections of the introduction document, Skolarli refers to each main topic within a program as "Chapters." These chapters essentially represent the overarching themes or subjects that contain sub-topics nested within them.
To add a new chapter to the program, simply click on the 'Add Chapter' button, which will present to you a brief form, where you can enter the name of the chapter and hit 'Submit' to save the details.

1.1. Modify Chapters
If you need to make any modifications to the chapter you have previously added, you can click on the 'Edit Chapter Name' icon. This icon is represented by a pencil icon located next to the chapter name. Clicking on it will open a modal where you can update the chapter name accordingly.

2. Add Lessons
After adding the chapters, the next step is to include lessons within each chapter. Lessons serve as a logical division of sub-topics within the respective chapter.
Lessons provide you with the flexibility to add learning contents in various formats. For each lesson, you can add a video, audio, text article, PDF document, or even embed a PowerPoint presentation. Furthermore, you have the option to include multiple types of content within a single lesson, allowing for a rich and diverse learning experience.

2.2. Modify Lesson Name
To modify the lesson name, the process is quite similar to modifying the chapter name. You simply need to click on the 'Edit Lesson Name' icon, represented by a pencil icon located next to the lesson name. Clicking on this icon will allow you to modify the lesson and update its name accordingly.

3. Adding Lesson Contents
Skolarli is pretty flexible in terms of lesson delivery and allows you to add contents for lessons in multiple delivery formats, you can add Videos, Audios, Article texts, PDFs and Embed powerpoint presentations as well. This wide range of options allows you to deliver content in formats that best suit the learning objectives and preferences of your audience.
All the content hosted on Skolarli are stored on secure enterprise-grade cloud storage. This ensures the highest level of security for your program and training contents. You can have peace of mind knowing that your valuable materials are protected and stored in a secure environment.
Video Lessons:
For Illustration: We'll now upload a Video titled 'New-Ocean' to the lesson "Understand the importance of communication".
The upload processor is an easy to use an intuitive widget which informs you about the progress of your Video upload.

Text Articles
The Text article editor for lessons in Skolarli is a powerful Rich Text Editor that enables you to write and format your content easily. The editor allows you to include tables, images, and even embed videos, among other features, providing you with a flexible document editor / toolset for creating engaging lesson materials.
You could also add tables, images, embed Videos and a lot more using the Editor. The Editor saves your document every few mins, so you don't loose your articles in case you forget to save them by hitting the 'Save' button.

PDF and Audio Files
PDF and Audio file uploads are very similar to how you'd upload Video files. The entire process is exactly the same for your ease of use.
Embedding Powerpoint Files
PowerPoint, developed by Microsoft, is a proprietary software specifically designed for creating presentations. The files generated by PowerPoint, such as PPS, PPT, PPTX, and PPSM, can only be viewed and edited using PowerPoint itself.
However, Skolarli offers the capability to embed PowerPoint files as part of your lesson or program contents. By following the steps outlined below, as specified on Microsoft's support website, you can seamlessly incorporate PowerPoint presentations into your Skolarli platform here.
How to get the Embed code?
Save your presentation to OneDrive.com. (Storing the presentation to a public folder online is what allows you to embed it on a web page.)
Open your presentation in PowerPoint for the web. On the File tab of the Ribbon, click Share, and then click Embed.
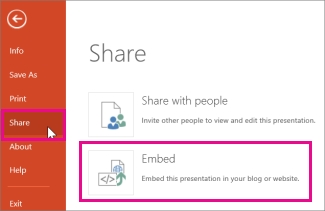
To create the HTML code to embed your file in the web page, click Generate
 .
.In the Embed box, under Dimensions, select the correct dimensions for the blog or web page.
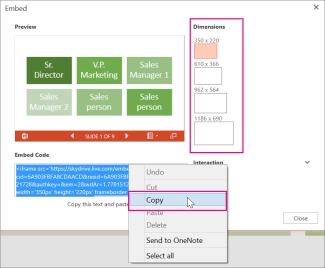
Under Embed Code, right-click the code, click Copy, and then click Close.
You'll use this embed code in the next procedure. You may want to paste it somewhere handy, like Notepad, so that you don't lose it.
Your learners will need to have a microsoft account as well to view the powerpoint files (A Free Microsoft account should suffice too)
File Sizes
Although we provide ample file size and storage allowances, we do have certain limitations in place to maintain an optimal learning experience for students. This includes restrictions on file sizes to prevent any inconvenience in their learning journey. Uploading multiple larger files could tamper their overall learning experience.
Additionally, please note, that your account has a storage limit. To determine the specific storage limits associated with your package or plan, we recommend checking the details provided in your account settings or referring to the package details here .
📽️ Video
mp4
500 Mb / file
🎵 Audio
mp3
60 Mb / file
100 Mb / file
📚 Article
As generated by the Text editor. Embedded images allowed are files with extension .png, .gif, .jpg, .jpeg, .webp
As generated by the Editor
Last updated
Was this helpful?